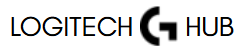Gaming and productivity can be transformed when you customize your mouse buttons. Logitech G HUB makes it easy to tailor your mouse functions for a smoother, faster, and more efficient experience.
Whether you want to set macros, assign hotkeys, or tweak sensitivity, this guide will walk you through every step. By the end, you’ll have a fully personalized Logitech mouse that perfectly fits your needs!
What Is Logitech G HUB?
Logitech G HUB is Logitech’s official software that allows you to customize and optimize Logitech gaming peripherals. It enables users to configure lighting, sensitivity, macros, and button assignments on supported devices.
This software replaces older programs like Logitech Gaming Software (LGS), offering a more modern interface and deeper customization. If you have a Logitech gaming mouse, this is the tool you need to unlock its full potential.
Why Customize Your Mouse Buttons?
Customizing your mouse buttons isn’t just for gamers. It can improve efficiency, speed, and comfort for anyone using a Logitech mouse. Here’s why you should consider it:
- Gaming Advantage – Assign reload, melee, or ability buttons for quick access.
- Productivity Boost – Set up shortcuts for copy-paste, media controls, or launching applications.
- Reduced Strain – Minimize wrist movement by mapping frequent actions to mouse buttons.
With customization, your Logitech mouse can become an extension of your workflow.
Getting Started: Installing Logitech G HUB
Before customizing your mouse, you need to install Logitech G HUB. Follow these steps:
Download Logitech G HUB
Go to the official Logitech G HUB page and download the latest version of the software.
Install the Software
- Run the downloaded file and follow the on-screen instructions.
- Once installed, launch Logitech G HUB.
Connect Your Mouse
- Plug in your Logitech mouse via USB or ensure it is connected via Bluetooth.
- Logitech G HUB should detect your mouse automatically.
How to Customize Mouse Buttons in Logitech G HUB
Once Logitech G HUB is installed and your mouse is detected, you can start customizing your buttons.
Open Logitech G HUB
Launch the software and wait for it to detect your connected Logitech mouse.
Select Your Mouse
Once G HUB opens, it will display all compatible Logitech devices. Click on your mouse to access its settings.
Access Button Assignments
Look for the “Assignments” tab or a similar section that allows button customization.
Choose a Button to Customize
You’ll see a visual representation of your mouse with clickable buttons. Click on the button you want to customize.
Assign a Function
A list of possible functions will appear. You can:
- Assign keyboard shortcuts (e.g., Ctrl + C for copy).
- Set macros (complex command sequences).
- Choose system functions (e.g., volume control, media playback).
- Assign game commands (e.g., melee attack in FPS games).
Save Your Settings
Once you’ve assigned functions, click “Save” to apply your changes.
Advanced Customization Options
If you want to go beyond basic button remapping, Logitech G HUB offers advanced options:
Profile-Specific Settings
- Create different profiles for different applications or games.
- Logitech G HUB can automatically switch profiles when you open a specific program.
DPI Adjustments
- Adjust your DPI sensitivity for precise or fast movements.
- Assign a button to toggle between DPI levels in real-time.
RGB Lighting Customization
- Personalize your mouse with custom lighting effects.
- Sync lighting with other Logitech G devices.
How to Set Up Macros on Logitech G HUB
Macros allow you to automate complex tasks with a single button press. Here’s how to set them up:
- Go to the Assignments Tab in Logitech G HUB.
- Click on “Macros” and select “Create a New Macro.”
- Choose Macro Type (Repeat, Toggle, etc.).
- Record Your Actions (Keystrokes, mouse clicks, etc.).
- Assign the Macro to a Mouse Button and click Save.
Now, pressing that button will execute your macro instantly!
Troubleshooting Common Issues
If you run into issues, try these fixes:
Logitech G HUB Not Detecting Mouse
- Ensure your mouse is connected properly.
- Restart your computer and G HUB.
- Try reinstalling the software.
Button Assignments Not Working
- Make sure you saved the settings.
- Check if you assigned functions to the right profile.
- Update Logitech G HUB to the latest version.
Software Crashes or Freezes
- Close background applications that might interfere.
- Run Logitech G HUB as an administrator.
- Reinstall if issues persist.
Conclusion
Customizing your Logitech mouse buttons with G HUB isn’t just about convenience—it’s about unlocking the full potential of your device. Whether you’re a gamer looking for faster reactions, a professional aiming to streamline your workflow, or just someone who values efficiency, Logitech G HUB gives you the tools to make your mouse work exactly how you need it. With step-by-step customization, macro creation, and profile management, you can tailor every button to enhance your experience. Plus, with advanced features like DPI adjustments and lighting control, the possibilities go beyond simple remapping. By taking the time to set up your mouse, you’re not just improving performance—you’re creating a setup that works smarter and faster for you. So dive in, experiment with different settings, and transform the way you use your Logitech mouse today!